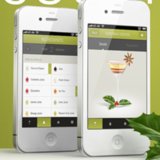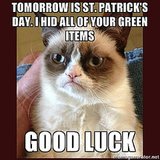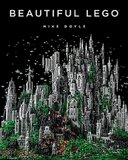How to Set Up Dual Monitors on a Mac or PC
31 Days of Spring Cleaning: Add a Second Monitor
Increase productivity by adding a second monitor to your workflow this Spring. Increasing your desktop real estate allows you to see more windows at once and can help you get more work done, more efficiently. I have my main web browser and instant message chat list open on my main monitor, while I keep email and other documents open on my laptop so I can stay on top of incoming messages and chats. You can move or configure your setup any way you want with the right components.
Want to add another monitor to your desk? First check to see if your computer can support a second monitor, and if so, what size. You can get these details from your Mac or PC retailer, or by checking with your manufacturer's website for specifications. You'll also need the proper adapters. If you're a Mac user, there's a number of DVI adapters that work with various Mac models, so double check your ports or ask your Apple retailer which one is the right one for you before you buy. Once you have all the proper cables and a shiny new monitor, plug it in and set it up. Here's how:
For Mac
System Preferences > Displays > Arrangement — You can choose which monitor to use as your main display, and on which side the secondary monitor will reside.
System Preferences > Displays > Display — Allows you to choose your resolution size.
For Windows
Control Panel > Appearance and Themes > Display then Settings > Identify — Shows you which monitor is which so you can rearrange to suit your needs. You can choose which display is your main display by going to the Settings tab and clicking the "Use this device as the primary monitor" checkbox.