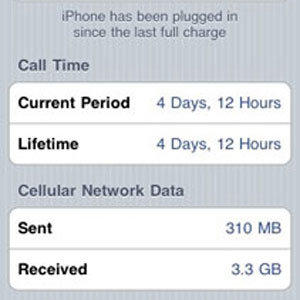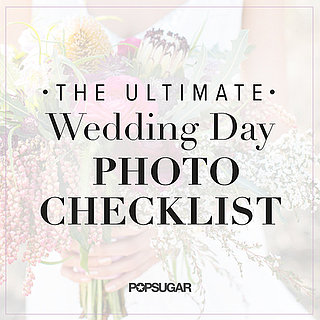How to Speed Up Your Mac Computer
12 Days of Geek Tips: Speed Up a Computer For Holiday Gaming
Is that Assassin's Creed IV: Black Flag under the tree? Why yes, it is, and we can't wait to break open our sci-fantastic PC game. If there's a stack of new play waiting to be unearthed come Christmas Day, then make sure your computer is gaming-ready with these absolutely effortless ways to speed up your machine.
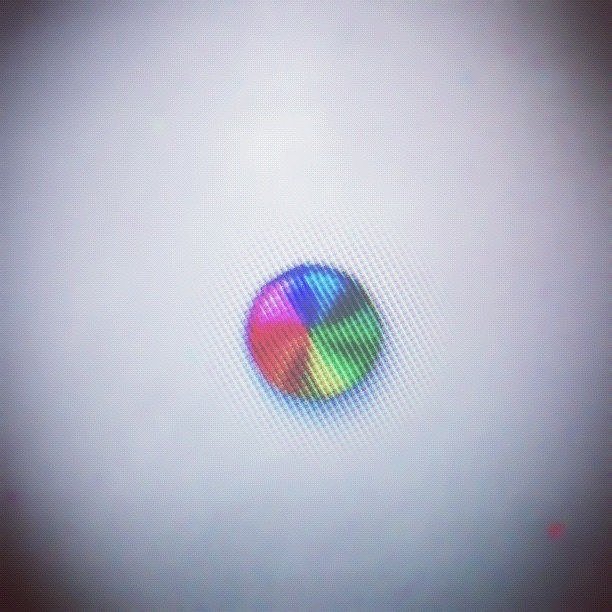
These tried-and-true methods may seem simple — obvious, even — but don't be surprised when you restart your MacBook if it's like you've just unboxed it.
- Restart every few days — Putting a computer to sleep means that applications are ready to go when you turn on your screen. But sleep mode slows down computer speed over time, and restarting the operating system allows the computer to run on a clean slate. Plus, it allows an overheated machine to cool down.
- Clean desktop clutter — What's the point of having awesome geeky wallpaper if you can't even see it? Those hundreds of icons take up precious memory (RAM), and moving the files into different folders or deleting them entirely will help your computer run faster. Tired of dragging and dropping? The amazing Trash keyboard shortcut (command + delete) will speed up the process.
- Empty the Downloads folder — Every day, make sure email attachments, pictures, song files, and GIFs get dumped into the Downloads folder. Go to your Home folder > Downloads. Keep necessary files, but trash the ones you'll never open again. Many browsers will unzip compressed files automatically and keep the zipped files in the Downloads folder; you can delete these, too.
- Run Software Updates — In addition to updating your software when your computer prompts you, you can also combat a slow machine by manually making sure that the latest versions of Mac OS X and other Apple applications (e.g. Safari, iTunes, and iPhoto) are installed. Go to the Apple icon in your menu bar > Software Update, and let the application check for new software.
- Limit Startup Items — These applications automatically open at every restart or login, and having too many applications open at once can cause computer performance to suffer. Go to System Preferences > Accounts > Login Items, and remove items by clicking on the minus (-) button.
- Delete unused languages — These language packs, which range from Arabic to Vietnamese, can take up a lot of space, and since you're probably not using them all, eliminate the files using freeware like iClean Language. Click on Language List, and check unused languages. The most important thing to remember is to leave at least one language unchecked (or you'll have to install Mac OS X from scratch). Exclude Microsoft and Adobe applications by selecting the Exclude tab, because these applications may fail to update without the language packs.
If you're yearning for more, we've got even more general tips to turn sad, sluggish Macs into happy machines.
Source: Instagram user beatlebiu

 ranvir
ranvir