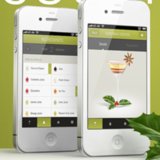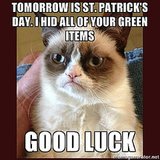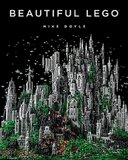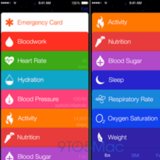What Is "Other" on iPhone Storage?
Not Enough Free Space? What to Delete on Your iPhone
Make room for the best apps of the year! If you're receiving the dreaded message "iPhone cannot be synced because there is not enough free space to hold all of the items in the iTunes Library (additional space required)" — these are the solutions you are seeking.
Our smartphones are the center of our digital universe, and they hold lots of data: text messages, photos, browsing history, etc. If your iPhone's storage is at capacity, then follow these simple steps to make room for more data.
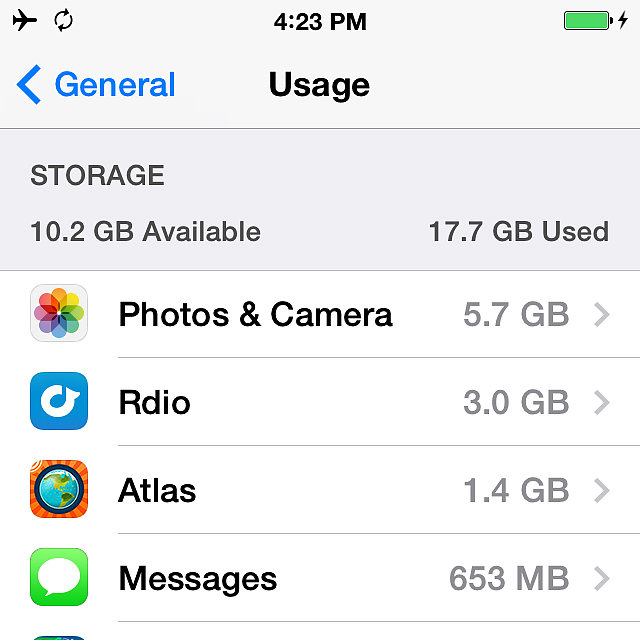
Identify What's Taking Up the Most Space
Find out what your problem areas are before deciding what to delete.
- On the iPhone, head to Settings > General > Usage to view how many gigabytes you have available. Apps will be listed by how much storage they occupy — Photos & Camera is likely to be at the top of this list. From the Usage menu, you can tap on an app's name to delete it.

- On a Mac or PC, plug the iPhone into a computer and open iTunes to view storage broken down by Audio, Photos, Apps, Books/TV Shows/Movies, and Other. Hover over one of these categories with your mouse to view details. "Other" represents settings, calendar events, notes, browser cache, email, email attachments, and more nonmedia data.
- If Other makes up an overwhelming amount of iPhone storage, then there may be an issue with corrupted data. If you've tried deleting all of our suggestions and there is still lots of Other storage, then consider restoring your iPhone.
- Make sure you have the latest version of iTunes, have backed up the device, and have synced content with your computer. Connect the iPhone to your computer, and in the Summary tab, click on Restore iPhone. This returns the iPhone back to factory settings.
- Delete photos
- On the iPhone, go to Camera Roll, view all photos in thumbnail view, and tap the Share button at the bottom. Select all photos you wish to be deleted, and then hit the red Delete button in the bottom right.
- On the Mac, connect your iPhone and open Image Capture (default on all Apple computers). Select photos to delete, and select multiple images by holding down the command key while you click on the photos.
- Text messages
- Call history
- Voicemail
- Safari browser cache (General > Safari > Clear cookies and data)
- Safari browsing history (General > Safari > Clear history)
- Unused/outdated/redundant contacts
- Turn off app notifications
- Delete and reinstall email account to get rid of attachments cache
- Unused apps (long press any app icon on the homescreen and tap the "x" button on the top right of the icon)
- Completed reminders
- Books
- Movies
- Video
- Reduce locally stored music for "offline" listening in music streaming apps
Delete Unnecessary Data
While this seems like a no-brainer, there may be some unlikely suspects on this list:
Still Full? Try This
There is an alternative solution to the full-storage iPhone problem. It may have been an issue with syncing data from your computer and accidentally disconnecting the device too soon.
Turn off the music or photo sync option in iTunes, and hit "Apply." Then turn on the music- and photo-syncing options again, and hit "Apply."
Possible Preventative Solutions
Nip the full-memory problem in the bud next time around. Since photos are typically the biggest problem, download the Dropbox or Google+ app, and enable image auto-uploading from the Camera Roll, so you can delete photos once you've taken them. CameraSync ($3) will upload photos to SkyDrive, Flickr, a personal FTP server, WebDAV Server, Amazon S3 account, or Box.net.
Reduce what is synced to your phone. Consider syncing selected playlists or genres rather than the entire music library, and deleting podcasts, movies, and TV shows after you've finished watching them. In the iTunes Summary page, selecting "Manually manage music and videos" under Options will also help.
Have a space-saving tip not listed here? Let us know in the comments!