Windows 8.1 Tips and Tricks
Start Here: Time-Saving Windows 8.1 Tips and Tricks
Welcome to Windows 8.1, Microsoft maven. The latest operating system for Surface tablets, Windows 8 tablet/laptop hybrids, and PCs comes with some key new bells and whistles that'll make your digital life much more efficient. Celebrate the return of the Start button, and begin here for some of the best Windows 8.1 tips and tricks.
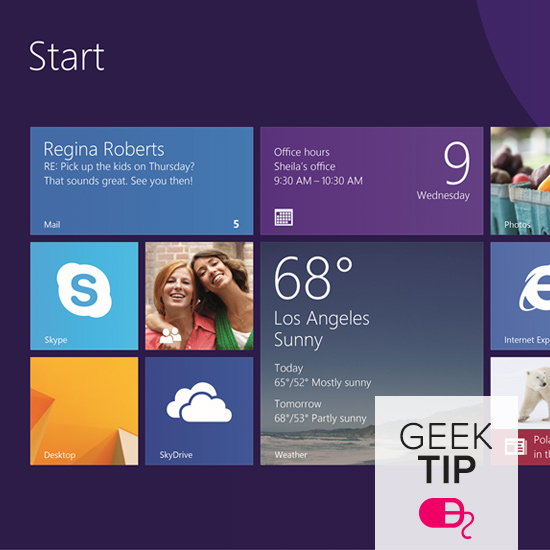
How to Update
We were updating from Windows RT, not Windows 8.1 RT Preview, so it took us a few tries. To update our Surface tablet, we had to first swipe to the left on the Start screen and tap Settings. Select "change PC settings," and click on System Update in the left-hand navigation. Agree to restart the device and install the system update.
After installing the system update, we were able to open the Windows Store app and download 8.1. Be patient — it may take a few hours over WiFi.
Tips and Tricks
Start Screen
- Customize the homescreen — Long press any tile on the Start screen, and select to resize it into four different options (previously the only two options were large and small). From this "Customize" view, you can move tiles into different "groups" and name the groups. Just tap where it says "Name group" to begin editing.
- Change default apps — If you prefer iHeartRadio, Nokia Music, or another app to the default Xbox music app, set your device to alternative default apps. From the Start screen, swipe to the left and tap Settings, then select "Change PC settings." Head to the "Search and apps" tab, then tap Defaults at the bottom and select a new app for web browsing, email, music player, video player, photos, and calendar.
- Boot to desktop — Not a fan of the metro UI? Bypass the Start screen by clicking on the desktop icon, right clicking on the task bar, and selecting Properties. Head to the Navigation tab, and select "Show my desktop background on Start."
- Wallpaper — From the Start screen, swipe to the left and select Settings > Personalize to change background color, wallpaper, and accent color.
Productivity
- Take a picture from the lock screen — From the lock screen, swipe down from the top to take a photo without having to enter in your password.
- Multitasking — Snap View now supports up to eight apps running side by side on two 2560 x 1600 monitors. On the Surface tablet, users will still only get a 50/50 split, but a larger monitor can support up to four apps. Just press and hold down on any link or window, and zones will appear. Drag the window to these zones. There's a skinny black bar that can be adjusted for size.
- Hot corners — There are zones in Windows 8.1 that activate various features from wherever you are in Windows 8. For example, swiping to the left from the right side of the screen will expand the "Charms" menu, with settings, the share button, search, and a shortcut to the Start screen. Conversely, if you swipe to the right from the left side of the screen, you will go back to the previous app. Swipe from the left and keep hold to activate side-by-side multitasking. These hot corners can be disabled at any time from Settings > PC Settings > PC and devices > Corner and Edges > turn Corner Navigation "Off."
- Automatically update — Go to the Store app > swipe to the left > select Settings > App updates > turn "Automatically update my apps" to "On."
- Search — From the Start screen, start typing any time to search your device and the web.
- Save to SkyDrive — Save documents, photos, etc. to SkyDrive cloud storage by default by swiping to left > Settings > Change PC Settings > SkyDrive > turn "Save documents to SkyDrive by default" to "On."
- Hands-free mode for Food & Drink — In the new Bing Food & Drink app, open any recipe and tap "Hands-Free Mode" at the bottom. Simply swipe your hand over the front-facing camera to see the next steps in the recipe without soiling the screen while cooking.
Security
- Picture password — In settings > PC Settings, select Users and, under Sign-in options, elect to create a picture password. You will be prompted to choose a photo from your camera roll. Drawing on a picture may be easier than typing in a password.

















































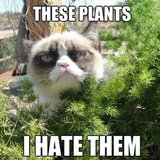























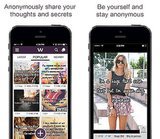










2 Comments