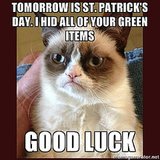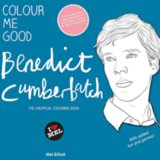How to Back Up My iPhone
Update to iOS 7.0.4 — but Back Up Your Phone First!
An updated version of Apple's beautiful, bold new mobile operating system — iOS 7.0.4 — was released today. The update, which fixes dropped FaceTime calls and more, is available for iPhone, iPad, and iPod Touch now, but before updating, make sure your mobile files are safe and sound, just in case.
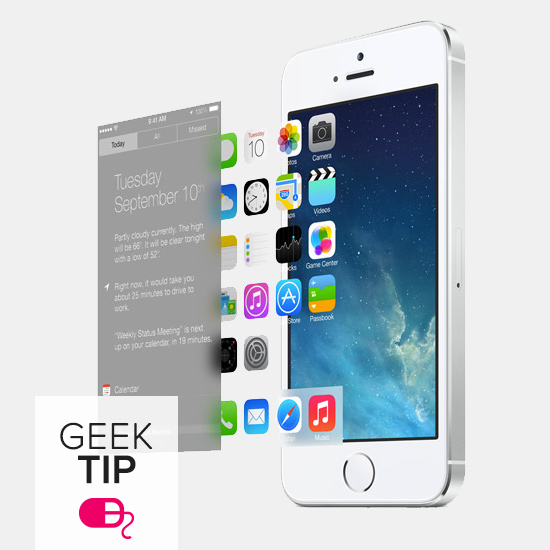
It's essential to back up your iPhone and/or iPad every time you update the device's software. New releases are not without their flaws. Follow this guide on backing up, restoring, and updating your phone and tablet.
Who Can Update?
The iPhone 4 and later, iPad 2 and later, iPad Mini, and iPod Touch (fifth generation) can run iOS 7. Unsure about the device model? Plug it into your computer, open iTunes, and the model as well as the currently installed version of iOS are listed under the Summary tab. You'll also need to know the device's passcode in order to update. iTunes will prompt you to unlock the phone or tablet once it's connected.
If you've already installed iOS 7 and need to just update to 7.0.4, then head to Settings > General > Software Update. You should see an Install button. The device needs to have at least 50 percent battery life left to perform the update.
How to Back Up on iTunes
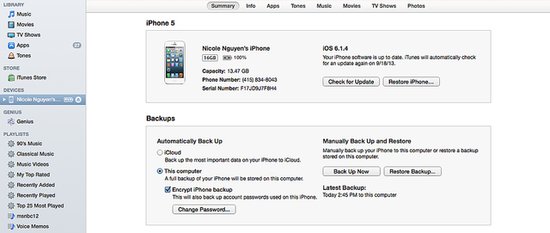
If iTunes is your preferred method of backup, then connect your iPhone or iPad to a Mac or PC. You can only back up a device on one computer. Once the device is connected, click on File > Devices > Back Up to begin.
Alternatively, you can access the the "Back Up Now" button under Summary in iTunes. Double-check your work by clicking the iTunes top menu > Preferences > Devices tab. You should see the name of the device and the time of backup.
How to Back Up on iCloud
On your device, open the Settings app, select iCloud, and tap Storage & Backup. Slide the iCloud Backup option to On. After this option is selected, the device will automatically update when it is connected to the Internet via Wi-Fi, the screen is locked, and it's hooked up to a power source.
What's the Difference Between iTunes and iCloud?
If you have a lot of photos or videos in your Camera Roll (1GB or more), then iTunes Backup will be the best option. If you don't connect the device to a Mac or PC frequently (or ever), then iCloud will be your best bet. You can restore data to a device from anywhere with a Wi-Fi connection via iCloud Backup. However, iCloud will not back up media not purchased through iTunes.
Backup Tips
- Selecting "Encrypt iPhone Backup" will encrypt the information stored on your Mac and require a password to restore a new or existing device from backup. Don't forget your password, because you will not be able to recover the data without it.
- Camera Roll photos will not be restored to an iPad from a backup if they were taken with an iPhone or iPod. The reverse is also true: Camera Roll photos taken on an iPad will not be restored from backup to an iPhone or iPod Touch.
- If you don't have enough storage space to back up, then a window reading "Not Enough Storage" will pop up. Reference this tip sheet on what to delete on your iPhone to make some more room.
How to Update to iOS 7
On the device, update by opening the Settings app, tapping on General, and selecting Software Update. You can also connect the device to a computer and find the software update button next to the backup section.
Now that you're all backed up, discover all of iOS 7's greatest tips and tricks.