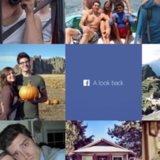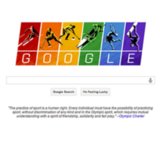How to Combine PDFs
The Easiest Way to Combine PDFs in Mac OS X
Instead of attaching several PDFs to an email, try combining the individual files into one single PDF. If you've got a Mac, merging multiple documents is built right into Preview, Mac OS X's default image and PDF viewer. Don't bother with third-party software — if you've got Mac OS X 10.6 and up, just follow these simple steps to combine as many e-documents as you need.